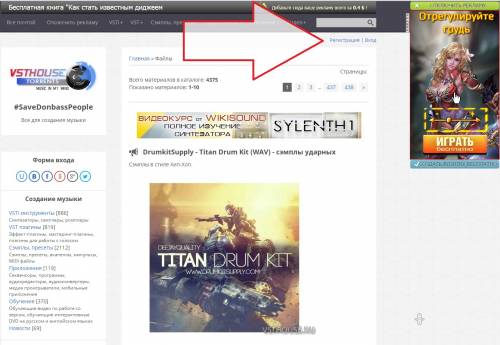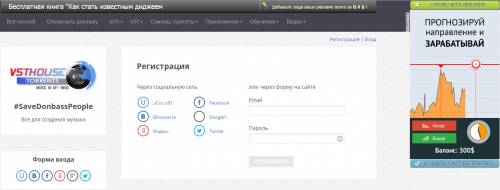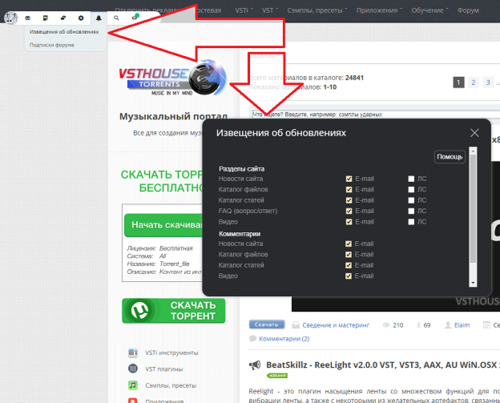| Главная » FAQ |

Для создания музыки сначала необходимо выбрать программу, в
которой Вы будете создавать музыку - секвенсор. Сегодня их насчитывается более
10. Самые популярные из них: Fl Studio, Cubase, Ableton Live, Logic, Pro
tools, Sonar, Orion Platinum, Reason, Arturia Storm и др. Первые три - самые
популярные. У каждого секвенсора есть свои плюсы и минусы. Ведутся споры, какой
же Хост лучше? Но эти споры безсмысленны и до сих пор идет война за право
признания быть лучшей. Выбирайте любую из трех и не прогадаете. Но на мой
взгляд для новичка лучше всего использовать FL Studio, т.к. она наиболее
понятна при ее освоении.
Добавил: Elaim

Во вкладке File нажать на Load Programs.
Откроется обзор папок, найти нужную с FXB файлами и открыть ее.
Важно! Нужна приложенная папка с Wav файлами , т.к после загрузки FXB файла, сэмплер задается поиском Wav сэмпла, указать папку с Wav сэмплами.
Готово!
Добавил: Elaim

Полное отключение рекламы для пользователей сайта!
Создана группа "Друзья сайта", для которой полностью отключена реклама на сайте.
Если вам надоела реклама на сайте и вы хотите полностью ее отключить:
1. Зарегистрируйтесь на сайте.
2. Отправьте запрос на отключение рекламы. В письме укажите на сколько месяцев Вы хотите отключить рекламу.
3. Мы вышлем Вам реквизиты для оплаты (N кошелька Webmoney). Стоимость отключения - всего лишь 60 рублей в месяц.
4. После оплаты, реклама для Вас будет полностью отключена.
Отключение всплывающих рекламных окон
Чтобы отключить рекламные всплывающие окна, зарегистрируйтесь на сайте через социальную сеть или через форму на сайте.
Добавил: Elaim

Как можно поддержать наш проект?
1. Оставить свое мнение и впечатление о сайте.
Для нас очень важно Ваше мнение о нашем сайте! Напишите нам, пожалуйста, что именно Вам нравится на нашем сайте, что бы Вы еще хотели видеть у нас, как именно мы можем улучшить наш сайт. Сообщение для нас Вы можете оставить в любой статье в комментариях, также Вы можете отправить нам письмо в разделе "Обратная связь"
2. Поделиться ссылкой на наш сайт в социальных сетях
3. Приобрести один из видеокурсов от наших партнеров в разделе "Платные видеокурсы"
4. Подключить "VIP" аккаунт, для которого полностью отключена реклама на сайте. Для этого:
• Зарегистрируйтесь на сайте.
• Произведите оплату с помощью формы представленной ниже, в сообщении укажите ваш никнейм на сайте. Стоимость отключения - всего лишь 60 рублей в месяц.
• После оплаты, реклама для Вас будет полностью отключена.
Добавил: Elaim

В поле "поиск по сайту" вводить только целые слова! Слова не должны обрываться, иначе поисковик не найдет нужный материал.
Добавил: Elaim

Как добавить библиотеку в Контакт через Add
Автор: depeche1976
Как добавить абсолютно любую библиотеку через вкладку "Add Library"
Автор: Andron1991Rus
Как добавить библиотеку в Kontakt 5.
Автор: Mikhail Grudinin
Добавление сторонних библиотек в Kontakt. Theok Yamaha Pacifica
Автор: Михаил "Styx" Грудинин
Если библиотека никак не хочет добавляться, может помочь программа KLM 3.0 By DoubleY
1. Скачайте программу.
2. Запустите от администратора.
3. В верхнее окошко скопируйте название библиотеки. правее, поставить номер под каждую библу свой номер от 1-100. и больше.
4. В среднем окошке укажите путь к библиотеке, нажимаем на +
6. Запускаем "Kontakt ", нажимаем слева в низу кнопку, в открывшееся окошке показываем где находится библиотека. кнопкой " Browse for folder " далее ОК.
Спасибо пользователю Сухум
Добавил: Elaim

Что такое хеш-сумма?
Хеш-сумма (info hash; далее — хеш) — шестнадцатеричное число, вычисляемое на основе содержимого секции info торрента. Хеш является уникальным идентификатором раздачи.
Где можно увидеть хеш раздачи?
- В торрент-клиенте, например, µTorrent (вкладка Информация)
- Непосредственно на сайте, на странице раздачи в описании (шестнадцатеричное число)
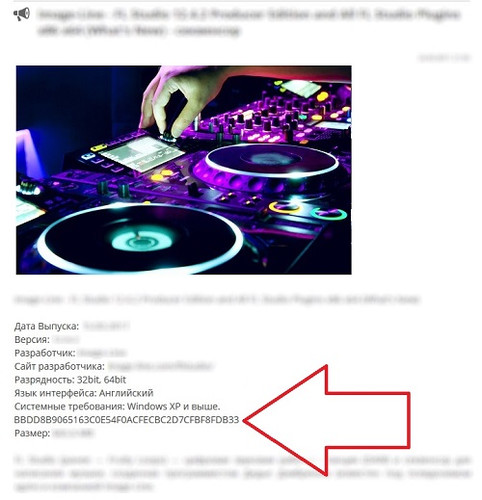
Можно скопировать Magnet-ссылку, щёлкнув по раздаваемому файлу (в окне µTorrent) правой клавишей мыши и выбрав "Копировать Magnet URl". В результате получим следующее:
Пример:
magnet:?xt=urn:btih:451E2796E4020841F5BF8ED08B1A3ABA9C126500&dn=Lennar%20Digital
%20Sylenth1%20VTX%20v2.2.1.1%20x86&tr=udp%3a%2f%2ftracker.openbittorrent.com%3a8
0%2fannounce&tr=udp%3a%2f%2ftracker.publicbt.com%3a80%2fannounce&tr=udp%3a%2f%
2ftracker.ccc.de%3a80%2fannounce
где 451E2796E4020841F5BF8ED08B1A3ABA9C126500 - это хеш
Magnet-ссылку можно сократить до:
magnet:?xt=urn:btih:451E2796E4020841F5BF8ED08B1A3ABA9C126500
Как скачать раздачу, зная только её хеш?
Из хеша можно составить магнет-ссылку. Наиболее простая форма ссылки:
magnet:?xt=urn:btih:ХЕШ
Например: magnet:?xt=urn:btih:69A9C60FC327DBF5659D5B74E221F9EDC489E033
Полученную ссылку открыть в торрент-клиенте:
µTorrent/BitTorrent (необходима версия не ниже 1.8/6.1 соответственно): меню Файл > Добавить торрент из URL... > вставить ссылку в текстовое поле, нажать OK.
Для того, чтобы найти сидов, понадобится включить DHT.
Можно и не создавать магнет-ссылку, а просто вставить хеш и начать загрузку:
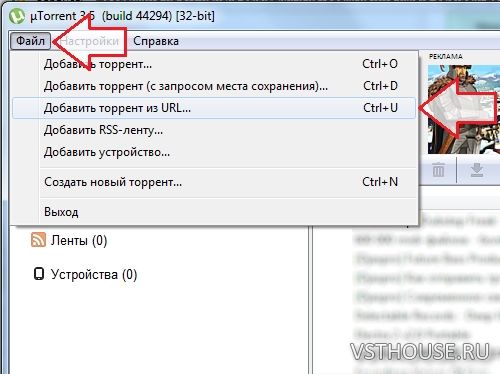
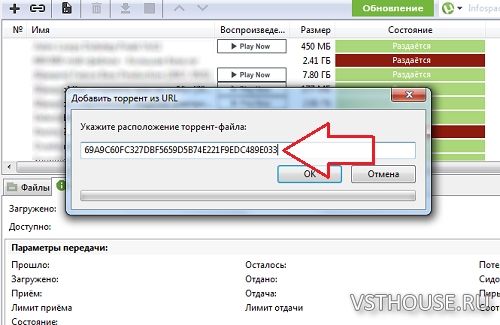
Добавил: Elaim

Для работы всех новых релизов от R2R, нужно прописать в файл hosts (Путь к файлу в Windows 7: C:\Windows\System32\drivers\etc\hosts) строки в самый низ:
127.0.0.1 www.r2rdownload.com
127.0.0.1 r2rdownload.com
127.0.0.1 www.elephantafiles.com
127.0.0.1 elephantafiles.com
после каждой строки должна быть пустая строка
Перед установкой запустить файл:
R2R_IS_AGAINST_BUSINESS_ WAREZ_170811
Пример файла хоста ЗДЕСЬ.
Как изменить файл hosts в Windows 10 написано здесь:
pk-help.com/workstation/change-hosts-windows10
Важно!
1. Кириллица не должна присутствовать в:
- имени компьютера
- папке где установлен плагин и на всем пути к этой папке
- папке где запускается кейген
- папке куда сохраняется файл лицензии
2. Запускать все от имени администратора.
3. В окне кейгена правильно выбирайте продукт
Как изменить имя пользователя / компьютера в windows 10 смотрите здесь.
Добавил: Elaim

В большинстве случаев проблемы возникают из-за народных сборок операционных систем (сборки от Васи, Пети и тд)
Пользуйтесь лицензионной Windows, или найдите копию и установите ее. Отключите автообновления.
Для того, чтобы избежать переустановки Window, пользуйтесь программой Acronis True Image. С помощью нее сделайте полную копию системного диска "С". При возникновении каких-либо проблем, можно будет быстро восстановить систему.
Обратите ваше внимание на то, какая настройка производительности стоит в вашей операционной системе. Не ставьте "экономия электроэнергии", всегда ставьте "высокая производительность", это поможет избежать треска, щелчков при использовании высокотребовательных плагинов и виртуальных синтезаторов.
Также у вас должны быть установлены последние версии:
• Windows ENG + рус
• Драйвера видеокарты
• Microsoft Visual C++ 2005-2008-2010-2012-2013-2015-2017 + Redistributable Package Hybrid 64-32 bit...
• Microsoft .NET Framework - все пакеты
Добавил: Elaim

Залейте картинку на файлообменник, например на http://fastpic.ru/
Скопируйте предоставленную ссылку на сайте fastpic.ru и вставьте в окно с комментарием.

Добавил: Elaim

Заблокируйте DAW выход в интернет файрволом:
Панель управления -> Система и безопасность -> Брандмауэр Защитника Windows -> Дополнительные параметры
В левой части окна "Правила для исходящего подключения", в правой части окна "Создать правило..."
Откроется мастер. Включить флажок "Для программы", нажать далее. В поле путь программы указать исполняемый файл DAW, например C:\Program Files (x86)\Image-Line\FL Studio 20 -> FL.exe, нажать далее.
Установить флажок на "Блокировать подключение", нажать далее, оставить флажки везде, нажать далее, дать любое имя правилу, нажать "Готово"
Добавил: Elaim

Устанавливаем последнюю версию µTorrent.
Настройки:
В последних версиях µTorrrent по умолчанию стоит атрибут "только для чтения". Нужно отключить эту функцию!
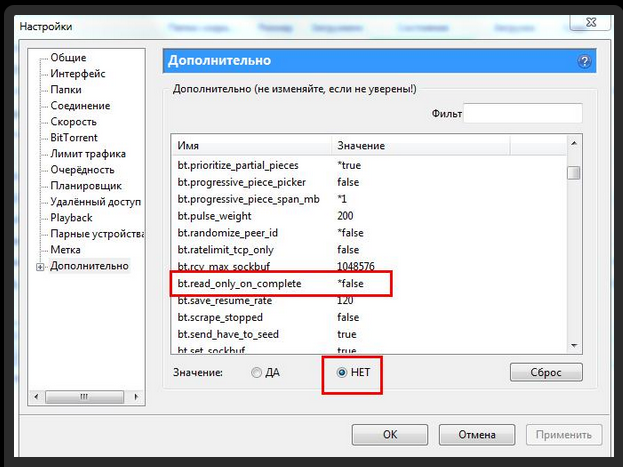
Также нужно обязательно включить эти функции:
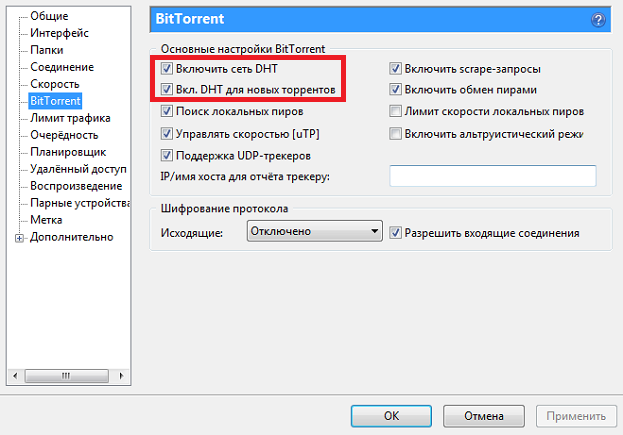
Создание торрента:
1. Нажимаем на значок "создать новый торрент"
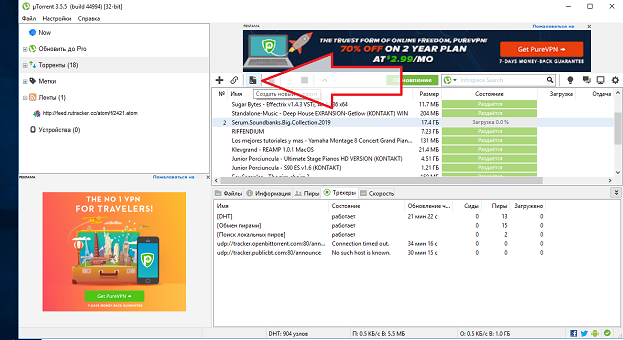
2. Выбираем источник (указываем папку с файлами, которую будем раздавать)
3. В окне "трекеры" пишем через пробел:
udp://tracker.openbittorrent.com:80/announce
udp://tracker.publicbt.com:80/announce
udp://tracker.ccc.de:80/announce
udp://tracker.opentrackr.org:1337/announce
http://retracker.local/announce
ВАЖНО! Писать через пробел. В конце последнего трекера тоже поставить пробел.
4. В окне "описание" пишем: VSTHOUSE.RU
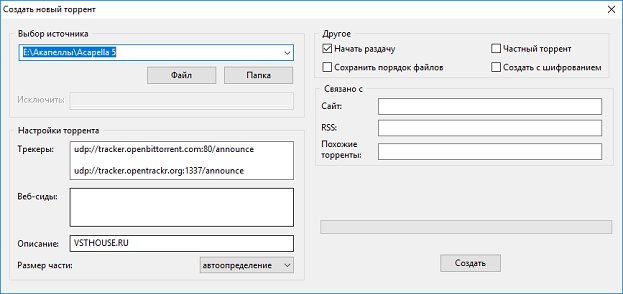
5. Нажимаем создать. Указываем ту же папку и нажимаем на "сохранить"
6. Готово! Торрент файл создан.
В строке "состояние" напротив созданной нами раздачи должно быть написано: "раздается"
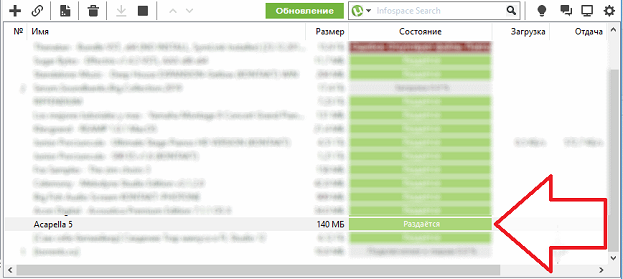
Добавил: Elaim

Зайти в настройки:
Обновление и безопасность -> Безопасность Windows ->
Открыть Центр Защитника Windows
Защита от вирусов и угроз -> Параметры защиты от вирусов и других угроз -> Контролируемый доступ к папкам ->
Управление контролируемым доступом к файлам
В данном окне отключаем «Контролируемый доступ к папкам» и устанавливаем любую программу.
Подходит под все программы с которыми у вас были проблемы с установкой или открытием.
Спасибо пользователю DerSunder
Добавил: Elaim

В окне Content, Info, Files - выбрать Files, указать путь где находится банк (не распакованный), далее указать где будут хранится банки, NEXT. Готово!
PS Банки c папкой "expansions" не обязательно хранить на диске С (SSD). Можно указать другой диск - D (HDD)
При первом запуске указать путь где будут находится банки. Путь по умолчанию - C:\ProgramData\Vengeance\VPS Avenger\expansions, но вы вправе его изменить.
Спасибо пользователю petr13c
Добавил: Elaim

После переустановки Windows все данные о созданных на торрент-трекерах раздачах удаляются. Раздаваемые торренты также могут быть утеряны в результате каких-либо иных операций с компьютером. Чтобы возобновить раздачу файлов, необходимо заново настроить клиент и сгенерировать новые файлы torrent.
Вам понадобится
- Файлы раздачи;
- торрент-клиент.
1. Установите и запустите используемый клиент (например, uTorrent). В главном окне программы кликните по пиктограмме под которой появляется надпись - «Создать новый торрент». В некоторых программах создание торрентов осуществляется при помощи меню «Файл» - «Создать торрент».
2. появившемся окне задайте необходимые параметры. В поле «Выбор источника» укажите путь до раздаваемого файла. Важно, чтобы буквы локальных дисков совпадали с их названиями, которые были до переустановки системы или потери данных. Раздаваемые файлы должны находиться в той же директории, что и перед удалением предыдущей копии Windows. Чтобы изменить название используемого раздела запустите утилиту «Создание и форматирование разделов жесткого диска», воспользовавшись меню «Пуск» и введя название программы в строку поиска.
3. Поставьте галочку напротив пункта «Запустить раздачу». Кликните по клавише «Создать и сохранить в». На запрос о вводе URL трекера нажмите кнопку «Да».
4. Дождитесь окончания процедуры хэширования и укажите путь для сохранения файла .torrent. После нажатия кнопки «Сохранить» ваш файл встанет на раздачу.
5. Перейдите на сайт торрент-трекера, где хотите восстановить раздачу. Скачайте файл .torrent с вашей темы и запустите его. В окне программы должно появиться уведомление о повторном добавлении торрента. Подтвердите операцию.
6. Повторно укажите путь до раздаваемого файла и нажмите Ok. Торрент-файл установлен на раздачу.
7. Восстановление раздачи в различных клиентах происходит по одинаковому принципу. Запустите любой старый файл торрента и добавьте его в список задач. Загрузите торренты с ваших предыдущих раздач. Запустите новый торрент и укажите путь к файлу, который раздавали ранее. Выделите пункт «Закачать позже», обновите хэш и выполните запуск при помощи кнопок «Старт» или «Запустить».
Можно также воспользоваться программой uTorrentBackuper_v.1.2.rar
Добавил: Elaim

Что делать с файлом torrent? Как скачать через torrent?
Для скачивания ресурсов используя торрент, необходимо установить на компьютер торрент клиент. Мы рекомендуем использовать простой и мощный торрент клиент µTorrent. Это самый популярный в мире клиент BitTorrent. Скачать его можно с официального сайта https://www.utorrent.com
Терминология.
Торрент - это пиринговый (P2P) сетевой протокол Коэна для кооперативного обмена файлами через Интернет и сеть.
Файлы передаются частями, каждый torrent-клиент, получая (скачивая) эти части, в это же время отдаёт (закачивает) их другим клиентам, что снижает нагрузку и зависимость от каждого клиента-источника и обеспечивает избыточность данных.
Раздача - процесс распространения файла по протоколу BitTorrent. После окончания скачивания файла ваш торрент клиент помогает быстрее скачивать этот же файл другим пользователям в сети путем его раздачи. Поэтому убедительно просим некоторе время не удалять торрент после закачки. Он никоим образом не будет мешать вам при этом. В торрентах действует ЗАКОН: Скачал сам - дай скачать другому!
Пир - клиент, участвующий в раздаче. Иногда пирами называют только скачивающих участников.
Сид, иногда сидер - пир, имеющий все сегменты распространяемого файла, то есть либо начальный распространитель файла, либо уже скачавший весь файл.
Личер - пир, не имеющий пока всех сегментов, то есть продолжающий скачивание. Термин часто употребляется и в негативном смысле, который он имеет в других файлообменных сетях: пользователь, который отдает гораздо меньше, чем скачивает.
Трекер - это специализированный сервер, работающий по протоколу HTTP. Трекер нужен для того, чтобы клиенты могли найти друг друга. Фактически, на трекере хранятся только данные о скачиваемом файле: входящие порты раздающих и качающих клиентов, хеш-суммы, размеры, уникальным образом идентифицирующие объекты, участвующие в закачках. По стандарту, имена файлов на трекере не хранятся, и узнать их по хеш-суммам нельзя. Однако на практике трекер часто помимо своей основной функции выполняет и функцию небольшого веб-сервера. Такой сервер хранит файлы метаданных и описания распространяемых файлов, предоставляет статистику закачек по разным файлам, показывает текущее количество подключённых пиров и пр. На торрент трекере самих файлов нет.
Установка µTorrent.
На сайте https://www.utorrent.com скачиваем последнюю версию µTorrent.
Сохраняем его, нажимаем Install для установки.
Далее программа запросит одну основную настройку - это указать скорость Вашего подключения.
Выбираем 100 Мбит и сохраняем настройки.
После окончания установки у Вас на рабочем столе, в меню Пуск и в меню быстрого запуска должны появиться ярлыки для запуска µTorrent.
После запуска µTorrent сворачивается в трей.
При нажатии на иконку в трее появляется основное окно программы.
На этом процесс установки закончен и можно переходить к скачиванию ресурсов.
Если после установки µTorrent у вас не русифицированный интерфейс программы, то рекомендуем зайти на официальный сайт в раздел скачивания http://www.utorrent.com/downloads и загрузить Языковой пакет. Файл utorrent.lng, который вы скачаете необходимо поместить в папку с программой µTorrent, по умолчанию это C:\Program Files\uTorrent.
После чего запустить µTorrent зайти в меню Options -> Preferences -> General -> Language и выберите из списка язык Russian. Нажмите Apply и OK. Программа сообщит, что настройки будут применены только при последующей загрузке. Перезапустите ее. И вы должны увидеть полностью русский интерфейс.
Внимание! В последних версиях µTorrrent по умолчанию стоит атрибут "только для чтения". Нужно отключить эту функцию!
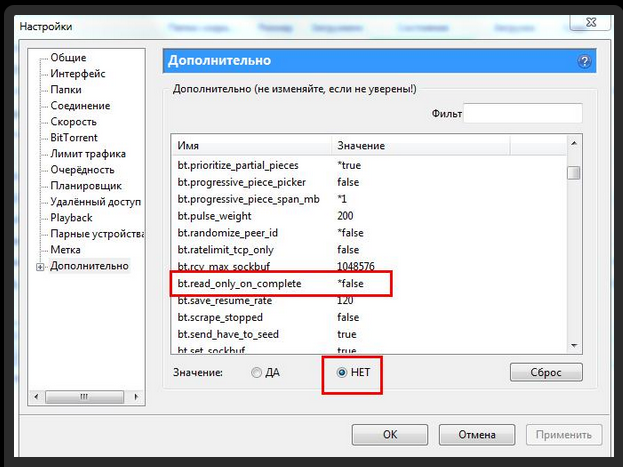
Также нужно обязательно включить эти функции:
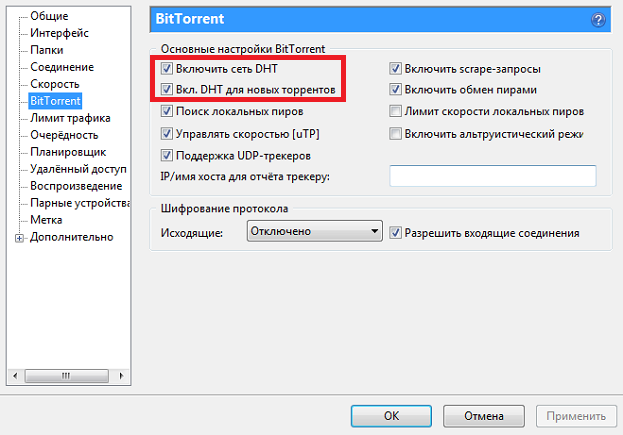
Если файл не скачивается
В окне программы µTorrent кликнуть правой кнопкой мыши по скачиваемой раздаче и выбрать приоритет скорости - высокий
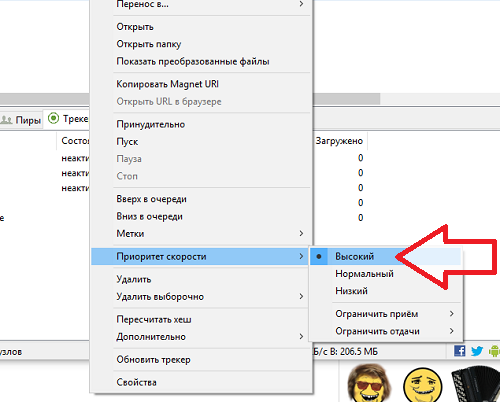
Добавил: Elaim

Для запуска Windows приложений на MAC, используйте программу CrossOver for Mac 16.2
Также можно использовать такие приложения, как:
KeyGen APP OS X
Wine
Добавил: Elaim